Cyberlink 

Hi,
I'm doing a quick tutorial/ guide on how to quickly render your videos to HD quality or into whatever you want and after it's done, you can post quality videos at YouTube.
If you want more information, about zooming, cropping etc, just search with YouTube, there's a lot of good tutorials there.
This guide is posted at another forums to another community by me (July 30th, 2014) and my nick is P2H at the forums and at the server I'm Play2Hard.
Original post: Click me!
The program I'm using is called Cyberlink - Powerdirector and I'm talking now about version 11 and 12 here (newest is 15), still same basics and if you want more guides or tutorials about this you can visit the company's webpage or YouTube.
Start
1. Open the program - Buying the software is always recommended. (Installing the software guides are available, at the download location or comes along in the same package when you buy the product)
2. Pick the project's aspect ratio, choose between 16:9 or 4:3.

3. Select an editing mode, I'll pick full feature editor to my projects.

4. Now, pick the 'Edit' flap (PICK) on the top and pick "Media room" or press 'F3', if it's not there automatically, you'll find it from the top left:

5. Click on the 'Import media' icon or just CTRL + Q.

6. Pick your saved media, a YouTube video or perhaps a recorded in-game video, located where each one of the software who records has their saving location.
7.
a) Now when it's picked, you can either double-click on the media and it will take you back to the 'Edit' section or you can press it once and then 'open'.
b) if you're unsure what kind of media it is, just go beneath and at the left you'll see a 'play and stop' button and you can also put a 'comment' or detect a certain scene.

8.
a) Now, pick the media you did recently choose.

b) If you want to delete the video, just click on it once and press 'delete' button.
9. And now drag it down to the first track below:

10. Note: 'Aspect ratio conflict' can appear, but it's up to you to choose 'Ok' or 'No':

11. Now suddenly at the left bottom column, appears video tools, which you can use in your video obviously.

12. The tool bar at upper left corner (few tricks you can do, video must be at track):

Effect room (fx): Here you can blur your videos etc. (in order to blur, pick it, place it on the track, mark it and pick modify at the tool bar above tracks and then choose mask and adjust it and ok.)
PiP Objects room: PiP objects, you can create yourself too.
Particle room: Kind of .gif pics, you can modify these or add more.
Title room: Add titles/text to your videos.
Transition room: Cool transition to add to your video.
Then there's Audio mixing room, Voice-over recording room, Chapter room and Subtitle room.
13.
a) You can also lock or unlock your tracks which has videos in it, so you can work with other videos at the same time.

b)If you want to add multiple videos into one video, just paste all of your wanted videos into one and same track.
14. - Insert audio:
If you want to get rid of the audio of the clip, right click on it and pick unlink video and audio and delete the audio part and insert your own mp3, you must first import it, just as you do with the videos and drag it from up to the track, below the video, in order to have it there.
15. 180 degrees or 360 degrees turn on your video:
Drag your video down to the track, mark it or click on it so it's marked and then look at the video screen at the upper right, now you see the circle and the plus within that, hold your marker on the circle and you'll see it will change to a rotate marker, now you can adjust it.

16.
a) And you also got now a tool bar, at the middle top:

b) If you want to fix quicly some lightning/ audio / stabilizing issues, pick 'Fix/ Enchance'. -And you can easily see what they're doing, experiment with them if you want to. I'm not describing each tab/ section in this guide, look it up at YouTube or such.

17. Now, if you want to change few clips/ scenes within the video, go to 'Trim', chosen from the top (middle) bar.

18. You can pick between 'Single Trim' or 'Multi Trim', I usually takes on 'Single Trim' feature and you can easily change the 'start' and 'end' by switching/ sliding the yello arrow below.

19. When you're done picking the scenes you want in your video, click on: 'Ok'

20.

Here you can change the video speed for instance.
21. Now is your project trimmed and if you don't want to add any extras, just click: 'Produce':

22. At the 'Produce' section, you can pick whatever you want, but here's few good regular choices if you want a good video uploaded to Youtube:

a) MPEG-2 tab/ button > 1280 x 720/25p (20 Mbps) > 720p video. (Format: Intelligent SVRT) (Standard 2D) (Profile type: Default) (Country video format: Pick your own)
b) WMV tab/ button > Windows Media Video 9 - FullHD 1920 x1080/25p (10 Mbps) - 1080p (Format: Intelligent SVRT) (Standard 2D)
Of course you can pick whatever fits you best, just gave few examples.
Note:
If you're putting in a rendered video into one other at same format, it might not work at Youtube, if so, just do another format in HD and it will work.
23. Start to render - produce your project/ video, by clicking on 'Start' below
 .
. (You can also click on 'save project' too if you want (pick) to deal with it later)
24. It's finished
 , enjoy!
, enjoy!Note: You'll find your finished videos at the folder where you save your videos, check: Edit at the very top > Preferences (ALT + C) > File > Default locations (Import and Export folder)
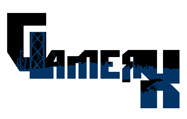




Comment