Firstly when you connect to mIRC, Identify/ Log yourself in with the command:
/identify <password> (You need a registered nickname in order to register a channel)
If you are not registered you cant create own channel. To do it read /cs register help.
Think of a name of your channel and then type:
/join #yourchannelname.
Be sure to check if your name starts with @ after channel join (means the channel isn't taken/registered already).
Now, at your newly made channel, type:
/cs register [#channelname] [password] [short description], fill in all of them.
Now you're registered to your channel, first thing to check is if your owner, to check that just see if your name starts with ~
If your name doesn't start with ~, meaning your still not owner, type:
/cs identify [#channelname] [channelpassword]
then
/cs owner
If you want a bot to auto-rank you type:
/bs botlist
Now, find a botname at your main status channel. Once you found one, type
/bs assign [#channelname] [Botname you have choosen] to assign the chosen bot to your channel.
Now that you have a bot, you might want to auto-rank them instead of setting them every time they join your channel.
The ranks:
VOP = + (voice rights: you'll still be able to talk when the channel is muted)
HOP = % (halfop rights: like a moderator, kicking and muting is in your power)
AOP = @ (op rights: like an admin, banning and several other controls are at your disposal)
SOP = & (higher admin: some more stuff you can do)
To set them, type:
/cs [rank] [#your channel name ] add [name of the user] - To set a specific rank type to user
/cs [rank] [#your channel name ] del [name of the user] - To remove a specific rank type of user
/cs help you'll find a list of help topics. - To perform more commands on players do
Other way of ranks:
+v = voiced
+h = halfop
+o = op
+a = higer admin/Sop
+q = channel owner (to set 2nd or 3th channel owner: set +a to user and later +q , can be +aq too)
Other way to set ranks:
/cs flags [#chanel] [user nickname] [+/-level] - Example: /cs flags #tocha123 Zyga +o
T
o remove level: /cs flags #tocha123 Zyga -o
After setting the rank to user he needs to re-join #channel or /identify again (to be sure that he got the rank permanent).
If you want to ban someone from your channel then these command:
To ban type:
/mode #channel +b nickname/hostname
To unban type:
/mode #channel -b nickname/hostname
If you want to kick someone from your channel then type:
/kick [#channel] [nickname] [reason]
And if you want to invite an user to your channel type:
/invite [nickname] [#channel]
IRC HostName
Hostname looks like an email address but it's the Computer's address on the Internet, banning the hostname is similar to range banning, so to check if you want to see the hostname type:
/whois nickname
On IRC.tl we can ask for own HostNames (like TochA@this.is.gamerx ).
To request own HostName use:
/hs request <text you want to have>
Now you have to wait like 24h (or some times longer) to get ur hostname request accepted or rejected (you will get an information about that fact)
Important:
* .bot, .admin marks are NOT allowed to use (request will be auto rejected)
* bad words are not tolerated
* your hostname text request may be rejected for any reason by irc.tl admins
Some more basic IRC commands
/HELP shows general help or help on the given command.
/LIST lists all current channels.
/JOIN to join a channel
/PART to leave a channel
/QUIT exits your IRC session,
/NICK changes your nickname
/AWAY leaves a message saying you're away or not paying attention
/WHOIS displays information about someone who is connected to irc
/WHOWAS displays information about someone who was connected to irc
/NS INFO [USER NAME] shows basic info's about irc user, example: when he registered, last seen on irc etc.
/INVITE sends an invitation to another user
/TOPIC changes the topic of the channel
/ME sends anything about you to a channel or QUERY
Setting Auto-voice for users (after join they will be auto-voiced) type:
/cs flags [#channel] *!*@* +V
[B]To disable auto voice[B]: /cs flags [#channel] *!*@* -V
Setting channel topic/text:
Of course, you would want to add a topic, to do this:
Double click any white part of your channel's field or you can just right click and choose Channel modes
This window would pop-up (if you use mIRC, on other clients it can looks different)

Add any text on Topic History
Some basics for you, if you want some coloured text or a coloured/ background text, Press CTRL + K ,
Example: █11,1 First number is the Text colour, second is the background colours, if you don't want a background, simply go with █11
Color graph:

Some times the channel topic got removed if no one is on channel.
To keep ur topic permanent on (text can be changed always) use:
/cs set #channel KEEPTOPIC on
Some other functions like ctrl+B for bold text, ctrl+U to underline text
That should be it, and now you have your own channel ^^
PS: If you want to know how to add your own commands for your own Bot, Google or watch some youtube videos on mIRC Scripting
Check this topic if you search for list of all IRC channel modes and commands you can use
Credits:
TochA for re-post and add new informations.
Quantum/ GOAT for teaching me how to make an IRC channel.
Download for the Colour graph.
CJ101 and Jordan for listing some commands.
/identify <password> (You need a registered nickname in order to register a channel)
If you are not registered you cant create own channel. To do it read /cs register help.
Think of a name of your channel and then type:
/join #yourchannelname.
Be sure to check if your name starts with @ after channel join (means the channel isn't taken/registered already).
Now, at your newly made channel, type:
/cs register [#channelname] [password] [short description], fill in all of them.
Now you're registered to your channel, first thing to check is if your owner, to check that just see if your name starts with ~
If your name doesn't start with ~, meaning your still not owner, type:
/cs identify [#channelname] [channelpassword]
then
/cs owner
If you want a bot to auto-rank you type:
/bs botlist
Now, find a botname at your main status channel. Once you found one, type
/bs assign [#channelname] [Botname you have choosen] to assign the chosen bot to your channel.
Now that you have a bot, you might want to auto-rank them instead of setting them every time they join your channel.
The ranks:
VOP = + (voice rights: you'll still be able to talk when the channel is muted)
HOP = % (halfop rights: like a moderator, kicking and muting is in your power)
AOP = @ (op rights: like an admin, banning and several other controls are at your disposal)
SOP = & (higher admin: some more stuff you can do)
To set them, type:
/cs [rank] [#your channel name ] add [name of the user] - To set a specific rank type to user
/cs [rank] [#your channel name ] del [name of the user] - To remove a specific rank type of user
/cs help you'll find a list of help topics. - To perform more commands on players do
Other way of ranks:
+v = voiced
+h = halfop
+o = op
+a = higer admin/Sop
+q = channel owner (to set 2nd or 3th channel owner: set +a to user and later +q , can be +aq too)
Other way to set ranks:
/cs flags [#chanel] [user nickname] [+/-level] - Example: /cs flags #tocha123 Zyga +o
T
o remove level: /cs flags #tocha123 Zyga -o
After setting the rank to user he needs to re-join #channel or /identify again (to be sure that he got the rank permanent).
If you want to ban someone from your channel then these command:
To ban type:
/mode #channel +b nickname/hostname
To unban type:
/mode #channel -b nickname/hostname
If you want to kick someone from your channel then type:
/kick [#channel] [nickname] [reason]
And if you want to invite an user to your channel type:
/invite [nickname] [#channel]
IRC HostName
Hostname looks like an email address but it's the Computer's address on the Internet, banning the hostname is similar to range banning, so to check if you want to see the hostname type:
/whois nickname
On IRC.tl we can ask for own HostNames (like TochA@this.is.gamerx ).
To request own HostName use:
/hs request <text you want to have>
Now you have to wait like 24h (or some times longer) to get ur hostname request accepted or rejected (you will get an information about that fact)
Important:
* .bot, .admin marks are NOT allowed to use (request will be auto rejected)
* bad words are not tolerated
* your hostname text request may be rejected for any reason by irc.tl admins
Some more basic IRC commands
/HELP shows general help or help on the given command.
/LIST lists all current channels.
/JOIN to join a channel
/PART to leave a channel
/QUIT exits your IRC session,
/NICK changes your nickname
/AWAY leaves a message saying you're away or not paying attention
/WHOIS displays information about someone who is connected to irc
/WHOWAS displays information about someone who was connected to irc
/NS INFO [USER NAME] shows basic info's about irc user, example: when he registered, last seen on irc etc.
/INVITE sends an invitation to another user
/TOPIC changes the topic of the channel
/ME sends anything about you to a channel or QUERY
Setting Auto-voice for users (after join they will be auto-voiced) type:
/cs flags [#channel] *!*@* +V
[B]To disable auto voice[B]: /cs flags [#channel] *!*@* -V
Setting channel topic/text:
Of course, you would want to add a topic, to do this:
Double click any white part of your channel's field or you can just right click and choose Channel modes
This window would pop-up (if you use mIRC, on other clients it can looks different)

Add any text on Topic History
Some basics for you, if you want some coloured text or a coloured/ background text, Press CTRL + K ,
Example: █11,1 First number is the Text colour, second is the background colours, if you don't want a background, simply go with █11
Color graph:

Some times the channel topic got removed if no one is on channel.
To keep ur topic permanent on (text can be changed always) use:
/cs set #channel KEEPTOPIC on
Some other functions like ctrl+B for bold text, ctrl+U to underline text
That should be it, and now you have your own channel ^^
PS: If you want to know how to add your own commands for your own Bot, Google or watch some youtube videos on mIRC Scripting
Check this topic if you search for list of all IRC channel modes and commands you can use
Credits:
TochA for re-post and add new informations.
Quantum/ GOAT for teaching me how to make an IRC channel.
Download for the Colour graph.
CJ101 and Jordan for listing some commands.
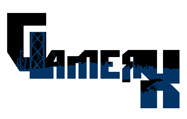




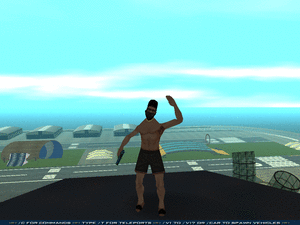
Comment